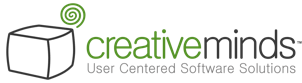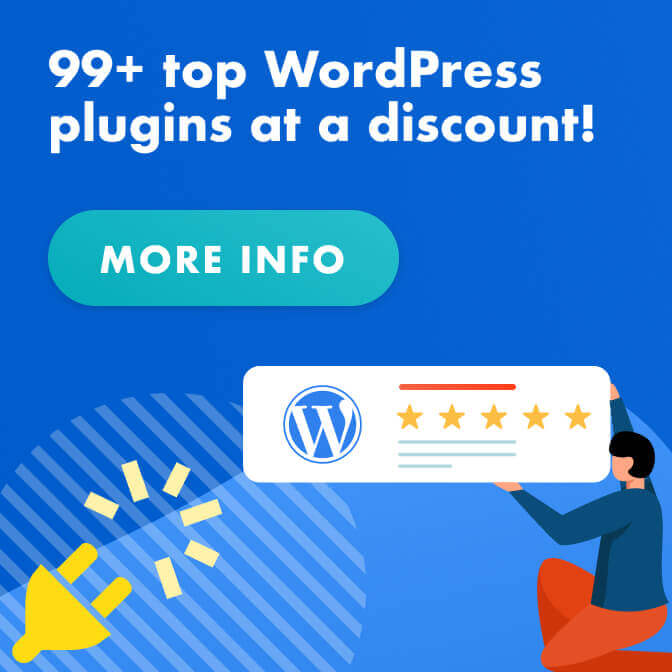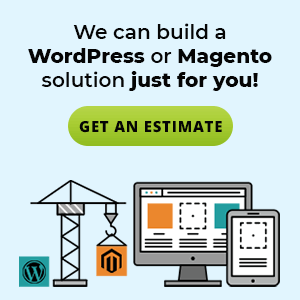It’s a slick and intuitive system, but WordPress errors can happen. Luckily, most of them can be easily fixed.
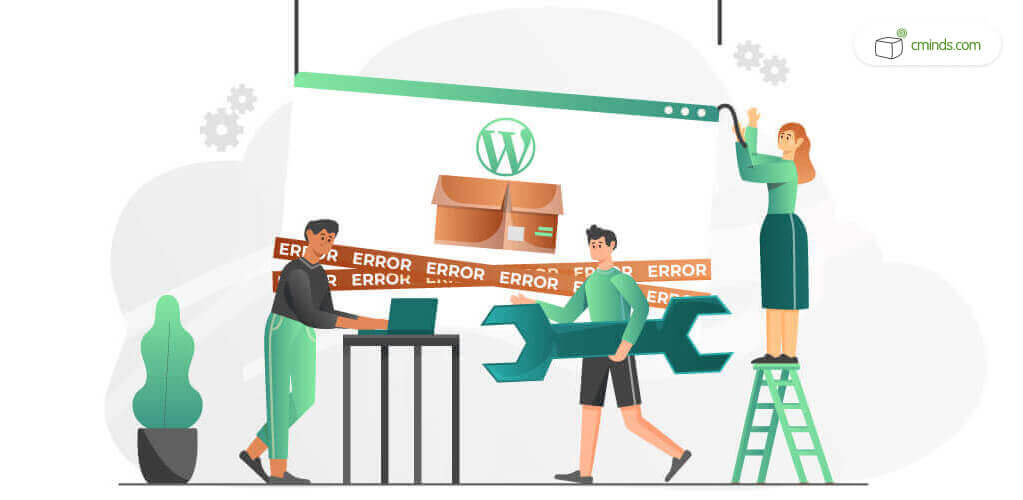
Below we present a short but detailed list of common WordPress errors users face and our suggested actions.
July 2024 Offer – For a Limited Time Only:
Get Essential Admin Tools Bundle for 20% off! Don’t miss out!
1) The “White Screen of Death”
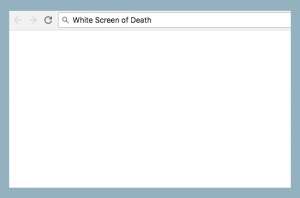
This nickname for the blank screen with no information is a reference to the infamous Blue Screen of Death. And it can be just as annoying as its Windows counterpart.
It may affect both Front-End and the admin panel, or just specific portions of the install.
According to WordPress, it can be caused by both PHP errors and database errors. This situation may require different actions and steps because it can be hard to track down what is the issue behind it.
Suggested actions
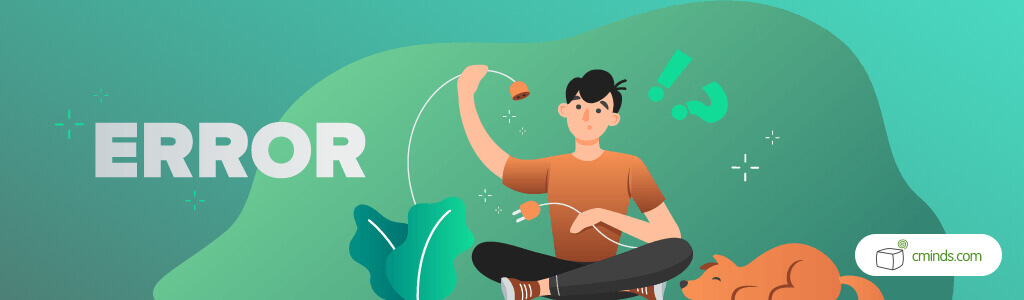
2) Error Establishing Database Connection
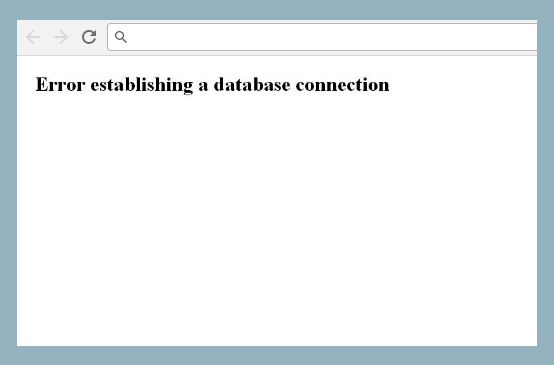
Just as the message states, for some reason the server can’t access the database.
There are a number of reasons why that may happen, but the most likely is that the user somehow modified the database login credentials. This reflects in a misconfigured wp-config.php file.
Suggested actions
3) 404 Not Found Error
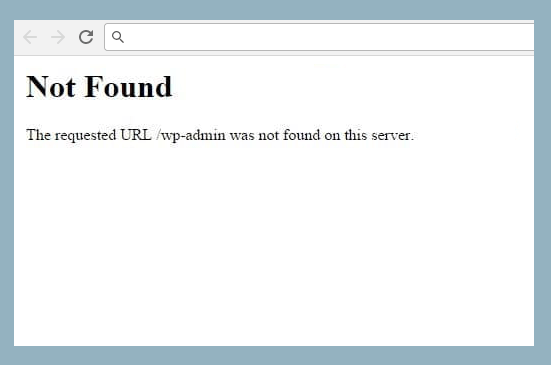
One of the most common issues of misconfigured websites, the 404 error is an old enemy of web admins since the beginning of internet.
It tends to affect the Front-End versions of individual pages – that means the content is in the server, but is not being reached.
Possible causes include not setting up the permalinks properly or if a rule missing in the WordPress’ URL router’s cache.
Suggested actions
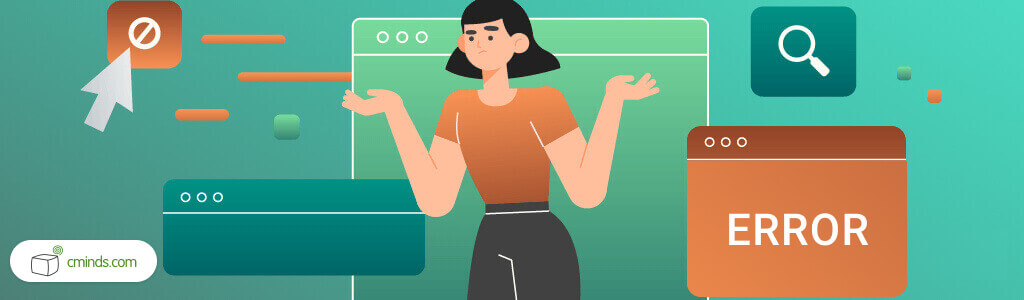
4) Internal Server Error
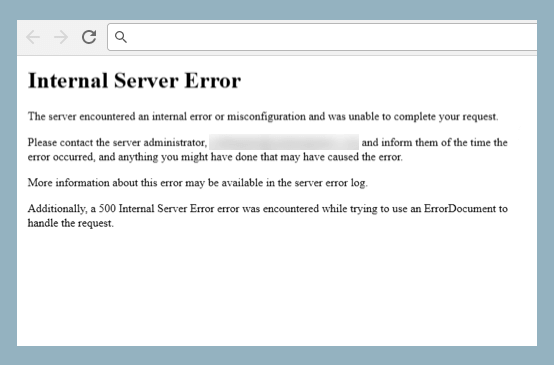
This WordPress error occurs when there is an issue and the server can’t properly identify what is wrong. That’s why the message does not address any specific problem.
Suggested actions
5) “Sorry, no posts match your criteria” Message
If you can’t find posts even when searching with the right criteria, that is likely related to the browser’s cache.
Suggested actions:
6) Persistent Briefly Unavailable for Scheduled Maintenance Error
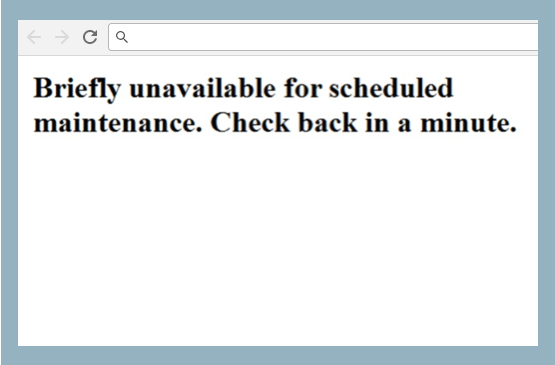
This message pops-up during updates and can become an issue if it persists even after the process is finished. It’s one of those especially problematic WordPress errors because it affects both the Back-End and the Front-End, impeding users to access your website.
This issue usually is caused by interrupted updates. That’s because WordPress sets the website in maintenance mode during updates and, for some reason, it didn’t get to the point where the change was reverted.
The message is triggered by the file .maintenance, which is located in the website base folder.
Suggested actions
Common Troubleshooting Procedures To Fix WordPress Errors
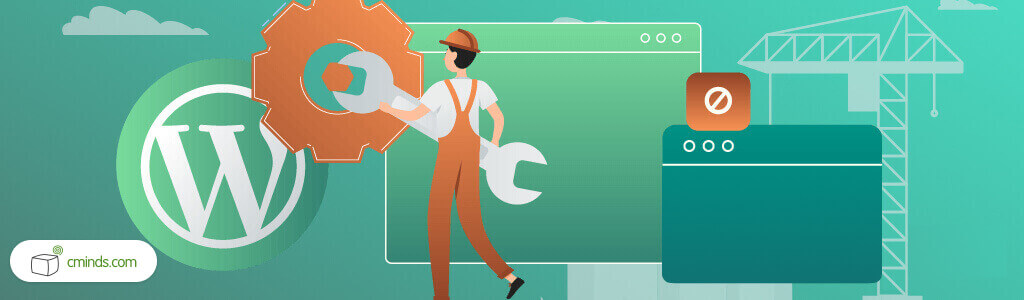
FTP Access
FTP stands for File Transfer Protocol. You can use it instead of using HTTP to access files in a server. To grossly simplify it, it means you can access the server where the WordPress files are as if it were a pen-drive.
To do this procedure, you need a FTP client and the credentials from your hosting provider.
There are many alternatives for client software, including free and web-based. While their interface may change, the premise is the same: you have to establish a connection to the server by inputting its address and password.
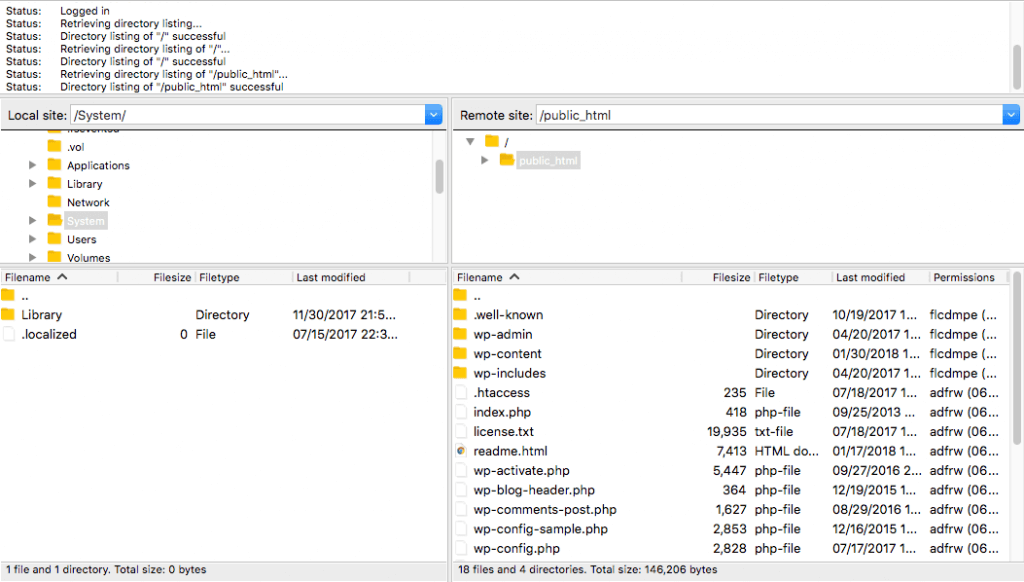
Example of the interface when accessing the server via FTP. The left panels show the local computer and the right ones show the server
Your provider will be able to inform you of these credentials. Note that in many cases the hosting company may block FTP access by default for security reasons, so you might need to unblock it.
Once you have access to the server, you should see its files in an interface much closer to Windows Explorer or OS Finder. It will allow you to manipulate files without passing by the admin panel.
All WordPress plugins are found in wp-content/plugins and if you just add a # to the plugin folder name it will deactivate this plugin
Of course, you should take care not to delete important files, which may compromise the functioning of the installation.
Manual Database Access
This is an advanced procedure which requires familiarity with handling databases.
There are two possible scenarios: having shell access to MySQL/MariaDB or not.
- With access – Issue the following command:
SET PASSWORD FOR 'wordpressusername'@'hostname' = OLD_PASSWORD('password'); - Without access – Use the software phpMyAdmin to make a SQL query with the above command.