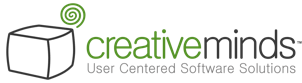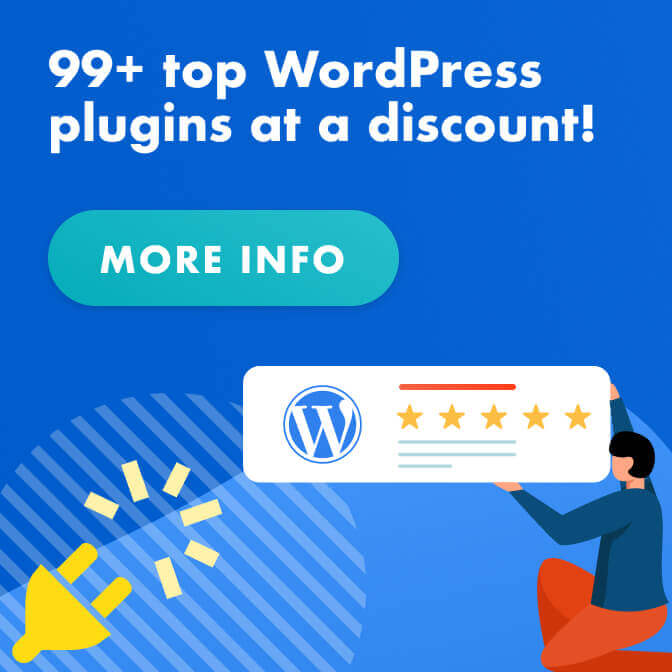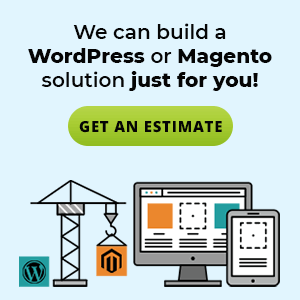If you’re reading this article, it probably means your WordPress website has slowed to a snail’s pace. But how can you identify which plugin is slowing you down?
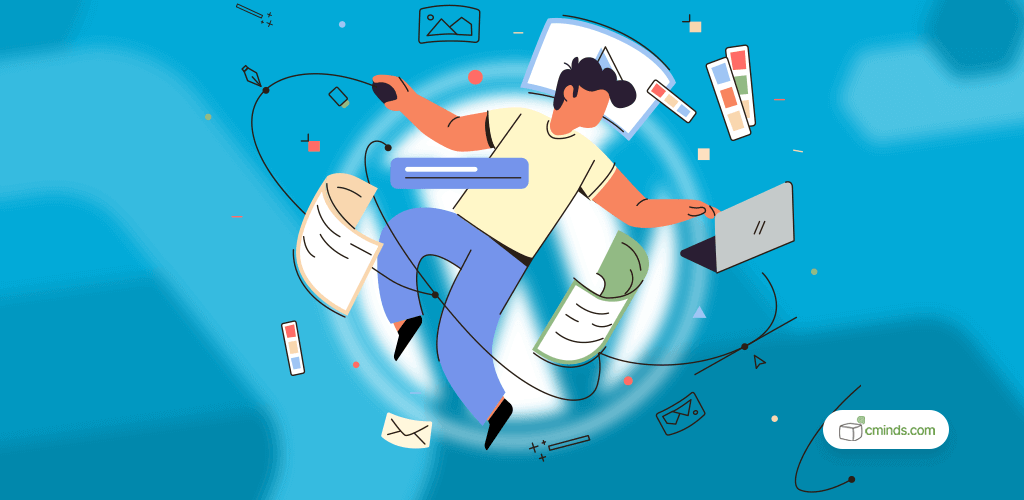
And how do you eliminate this headache inducing problem?
When your business relies on the internet, you can’t afford to ignore site speed issues. Each time your website fails to load in the expected 3-second timeframe you risk losing a customer. Slow load time is a major contributor to site abandonment.
It’s important to monitor your site speed regularly and eliminate issues that could be slowing it down. This task becomes even more important when you use WordPress, which relies on plugins to flesh out the functionality and improve the user experience.
Don’t get us wrong, we love plugins. We’ve even made a few WordPress plugins ourselves. But choosing the wrong plugins can lead to a sluggish site that’s difficult to use.
Identifying which plugins are the culprits of this decrease in speed, and staying on top of things, can be tricky. But never fear – we’re here to help.
In this blog, we’ll suggest some tools that will help you find which plugins are slowing down your site, as well as ways to improve your site speed.
December 2024 Offer – For a Limited Time Only:
Get Essential Admin Tools Bundle for 20% off! Don’t miss out!
Quantity vs Quality: Why Do Plugins Slow Down WordPress?

You might assume that it’s the quantity of plugins you use that will slow down your website, but it’s time to debunk that myth.
According to WordPress experts WPBeginner, it’s common for business websites to have around 20-30 plugins installed. This figure can quite easily reach 50-60 for larger business sites.
As a result, WPBeginner argue that it’s not the quantity of plugins that cause the most damage to your site speed. Instead it’s the quality of the plugins that are the real issue.
You should always opt for plugins that are made by professionals with a good reputation. These plugins will follow WordPress coding standards, and, as a result, shouldn’t negatively impact your site speed and performance.
For more helpful info on this topic, check out WPBeginner’s guide to choosing the best WordPress plugins.
How to Check Your Site Speed
You should regularly check the speed and performance of your WordPress website. There are tons of free tools out that there allow you to quickly and easily check site speed. Using one of these tools will help you to understand if your site speed is really something to worry about.
Google offers their PageSpeed Insights tool for free. It’s simple to use. Simply enter your URL and let it do the work analyzing your site. It breaks down the results using Google’s very own Core Web Vitals.
Alternatively, there’s Pingdom, which works in a similar way. You’ll get a performance grade and suggestions how to improve page performance.
Finding Problem Plugins
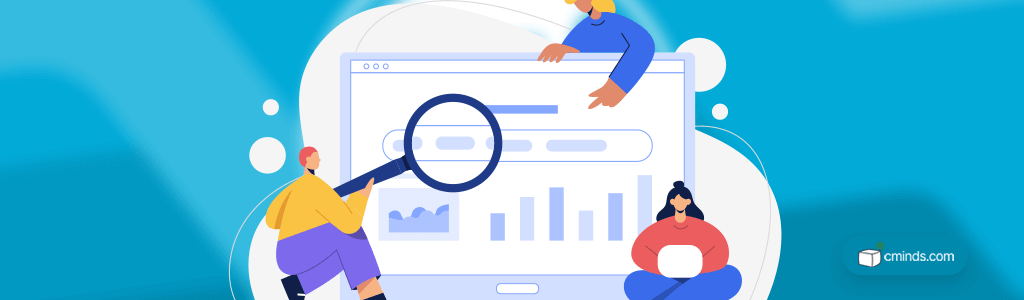
If your site has dramatically slowed, chances are high that its because of a rogue problem plugin. But when you use multiple plugins, how do you identify which is the culprit?
This is an important question, particularly because there’s no reliable, reputable tools out there to really help the average WordPress user.
Once upon a time, we would have suggested P3 (Plugin Performance Profiler) – but support and updates for this tool have become scarce, with some users even reporting that it has slowed down their site. Not a good option when you’re trying to speed up your WordPress website.
An up-to-date alternative is Query Monitor, a tool created by WordPress aficionado John Blackbourn.
Query Monitor is an awesome de-bugging tool for WordPress. It provides heaps of data that can help users to identify what’s causing speed and performance issues.
However, it’s definitely a tool best suited to use by a professional WordPress developer. A common theme in reviews for Query Monitor is that the data it gives you can be difficult for a layperson to interpret. So, while it might be useful for WordPress developers working on projects for clients, its usefulness for the average WordPress user may be limited.
So, with those two options all but out of the question, it means the task at hand requires some manual work.
Step 1: Get Rid of Repeat Offenders
Did you know that a lot of the best-known WordPress plugins can cause your site speed to slow dramatically?
Social plugins can be a major drag on site speed, as can many caching plugins.
Even WooCommerce, which is the official WordPress eCommerce plugin, has been known to cause a website’s speed to flag.
Check out Online Media Master’s list of slow WordPress plugins to avoid. If you use any of the plugins on this list, it might be worth finding some lightweight alternatives as a first step in optimizing your site speed.
Step 2: Turn Off Unused Features
These days it’s rare that plugins have one singular function. We’ll bet that a lot of the plugins you have installed right now have extra features you’ve never even looked at. The most common culprits for this are, again, social plugins.
It’s worth going through each plugin and turning off any features you don’t use.
Step 3: Set Up a Staging Site
If you’ve completed the first two steps and you’re still experiencing slow site speed, you’re going to need to conduct some tests. But you shouldn’t do them on your live site.
Instead, you’ll need to set up what’s known as a ‘Staging Site’ – a mirror image of your website where you can safely conduct tests without interfering with the user experience on your actual site.
wpmudev have a great step-by-step guide on creating a Staging Site which you’ll need to use in the following steps.
Step 4: Bulk De-activation
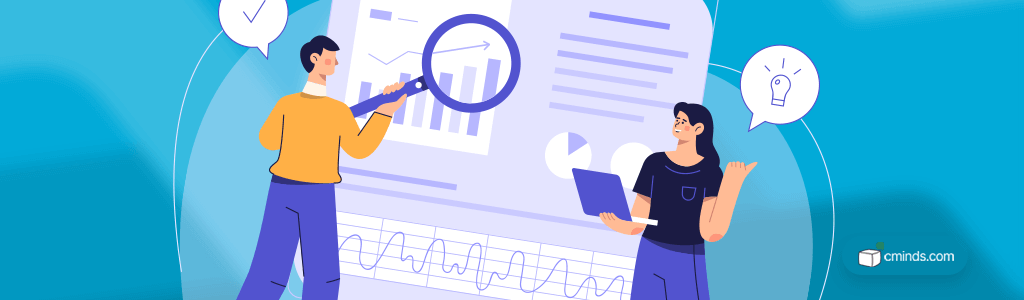
Once you have your staging environment set-up, it’s time for a bulk de-activation.
You can deactivate all of your installed plugins in the Plugins menu of WordPress.
If your speed issues clear up while all of your plugins are de-activated, you’ll know that it was definitely a plugin causing the issue. Now it’s time for some real sleuthing.
Step 5: Re-Activate Each Plugin One-By-One
It’s likely to take some time, depending on how many plugins you use, but the next step is to manually re-activate of your plugins one by one.
This is easy to do. Just go down the list of your now de-activated plugins and check the box to activate them one by one. You’ll want to test your site’s speed on the staging site after each activation.
It’s not particularly glamorous, but it’s a surefire way to find the problem plugin(s) once and for all.
Step 6: Remove the Slow Plugin
Once you’ve identified with plugins are causing your site speed problems, your best bet is to cut all ties and remove it from your live website.
Simply delete the plugin on your live site (not the staging site), and then double (or triple or quadruple) check that your site is back-up to speed!
6 Simple Steps to Regain Control Of Your Site Speed
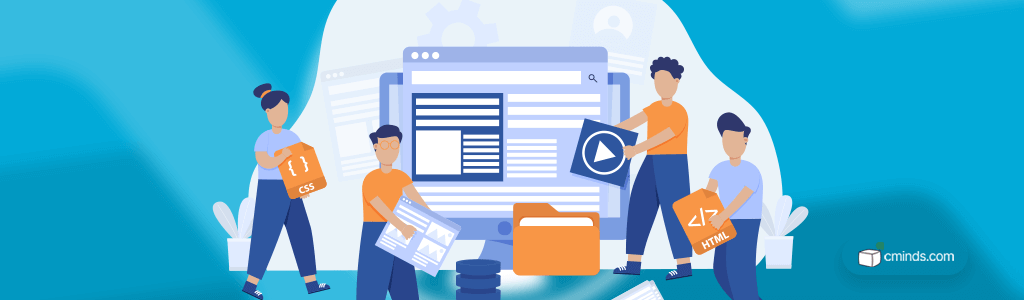
And there you have it! Six steps that will help you to improve your website’s speed and performance.
While it might take up a little bit of your time, the process is fairly straightforward.
If you need a little extra help, however, our expert WordPress developers are always on hand.