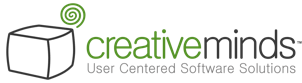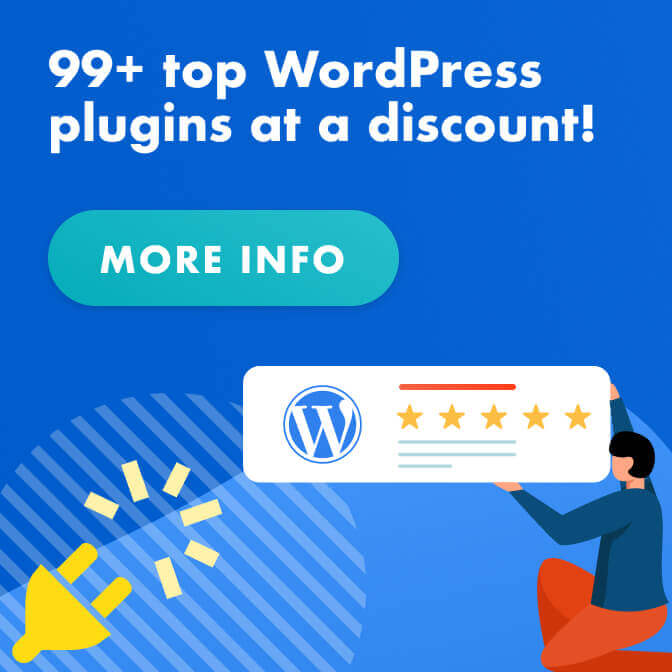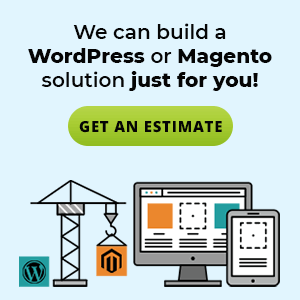Did you know you can install WordPress in a few simple steps? Read on to find out more.

WordPress is a user-friendly software that is flexible, secure, customizable, and free. It’s is used by more than sixty million websites, making it the most popular blogging platform on the internet.
WordPress can be downloaded for free from WordPress.org, while WordPress.com is a service that offers a free blog with limited features.
February 2025 Offer – For a Limited Time Only:
Get WordPress 99+ Plugins Mega Bundle for 15% off! Don’t miss out!
Before installing WordPress, you need to buy a good web hosting provider. A web host like BlueHost can cost around $10 a month, while DreamHost, SiteGround and WP Engine are all good options. There are many good web hosting companies that will also install and maintain WordPress for you.
Automatic vs. Manual WordPress Installation
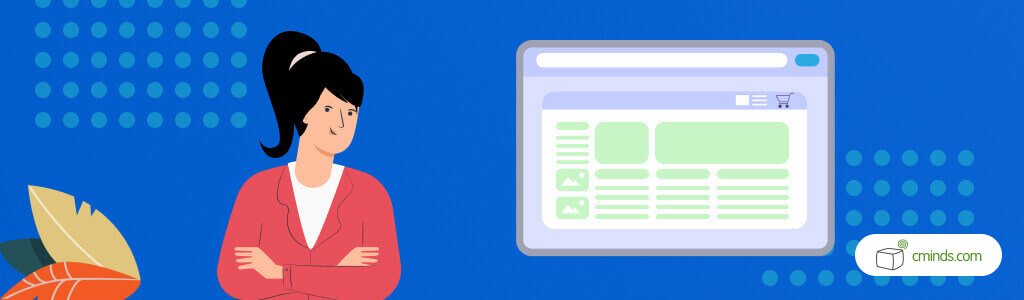
Depending on the web hosting provider you choose, you may have the option to install WordPress automatically. This is also called the “one click installation”, provided by services such as Softaculous.
This is method is straightforward and, more often than not, the interface is crystal clear, requiring minimal technical experience – you may even be able to choose to update WordPress automatically.
If this option is available and you just want to get things going, it is thoroughly recommended.
Manual Installation: Getting Started
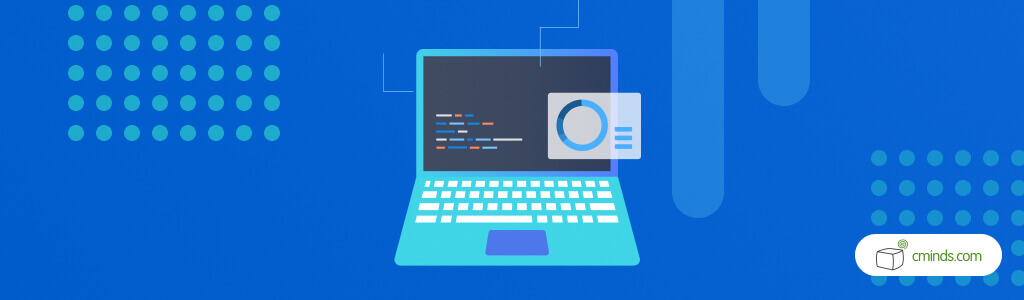
In order to install WordPress to your website manually, users will need four things. One, you need FTP (file transfer protocol) access to your web server, which is provided via your web hosting provider.
Second, you need an FTP client, which is a software application that copies and transfers files from your computer to your web server.
Third, you will need a helpful text editor, similar to TextEdit or Notepad to write text. Last, you will need a supported web browser, like Google Chrome, Mozilla Firefox or Safari. Now you have everything you need to install WordPress on your website.
Installation: Step-by-Step

1) Download WordPress from WordPress.org
First, go to WordPress.org and download and unzip the latest version of the software. Locate the downloaded file on your computer, likely in your downloads folder, and double click it. Now, the files are ready to be uploaded to the web server using the FTP client.
2) Upload Files to Web Server Using FTP
You can easily download an FTP Client, like FileZilla or Cyberduck which are both free. Open our FTP client and find your downloaded WordPress files. Your web hosting provider will provide you with FTP credentials which you can enter and then connect to your web server.
The files from your computer will appear on the left side of the screen, and all you have to do is drag them to the right side of the screen so they will transfer to the web server. This process may take a few minutes, so you can always move onto the next step while you wait.
3) Create a MySQL Database
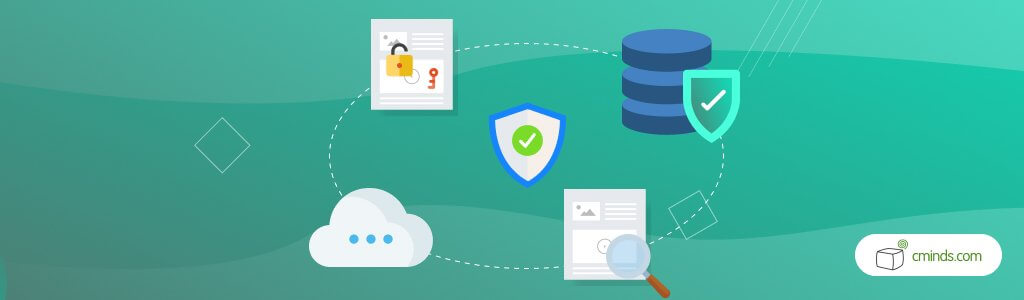
MySQL is an open source database management system. WordPress stores content in a database, not in files, so you should transfer the content you want in WordPress to the database instead. Go to your web hosting panel and look for the “database” module.
This database module will allow you to create a MySQL Database. All you have to do is choose a name for your database and click “create a database”. On the next screen you can create a MySQL user login to allow you to access and make changes to the database as needed, and then add your new user to the database as instructed.
4) Configure WordPress to the MySQL Database
Once the database is created, you need to connect it to WordPress. Go to your FTP client and look for the file “wp-config” and rename it “wp-config.php”. Making this change allows WordPress to identify the file, read it and add it to the database.
Next, double-click the file to open it and then enter the database details you provided when setting up the database in the previous step. When prompted for authentication keys, you can use the WordPress secret key generator to automatic pick a key for you, which can be more secure. Then save and close the file.
5) Set up WordPress
Enter your website’s web address in the browser and WordPress will require you to enter some information like email, username and password, which will be your login for your WordPress admin area. To access the WordPress admin area, type “/wp-admin/” at the end of your website url and enter your login information and click Login.
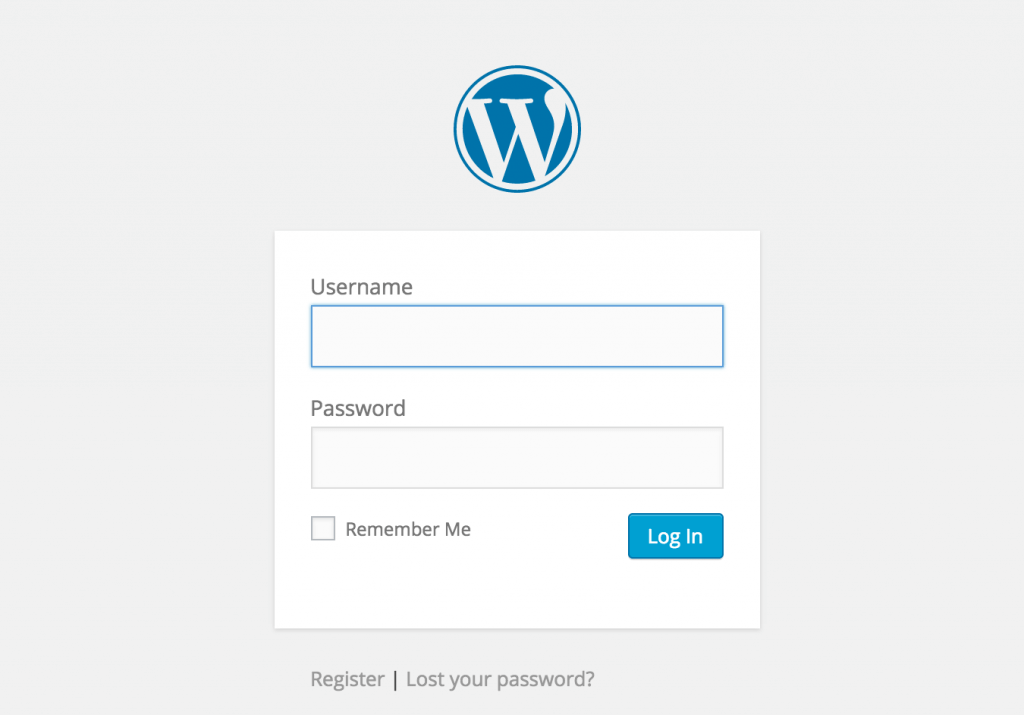
Conclusion
Follow these simple steps to successfully add WordPress to your website. All of the software involved in user friendly and straightforward, with simple steps. Remember to keep your WordPress admin panel login username and password handy for future use!