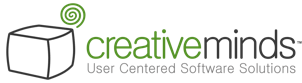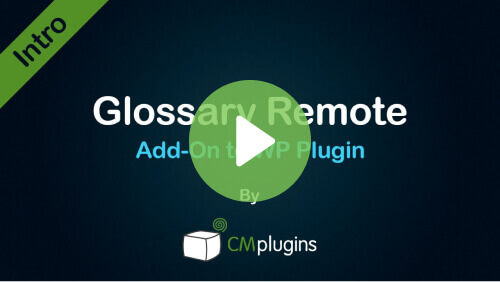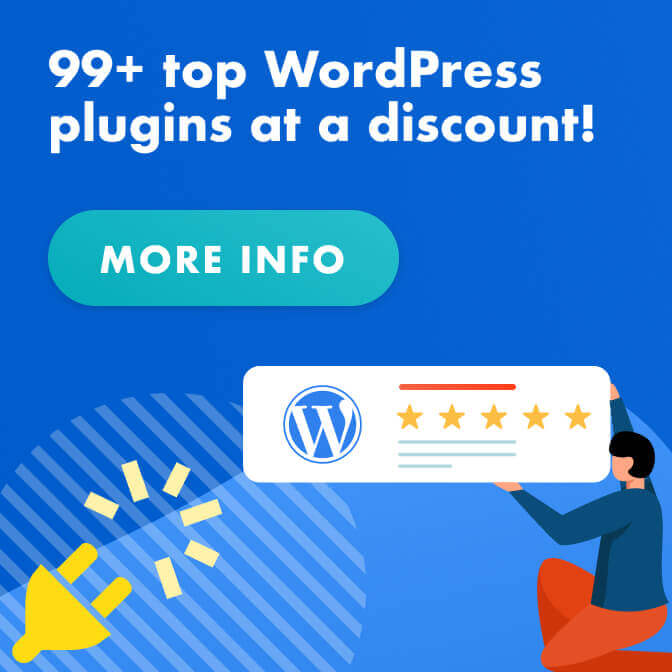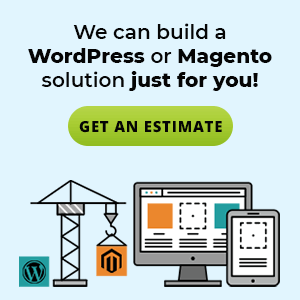The tutorial video bellow covers the glossary remote import add-on, which is a great addition to our already-powerful CM Tooltip glossary plugin.
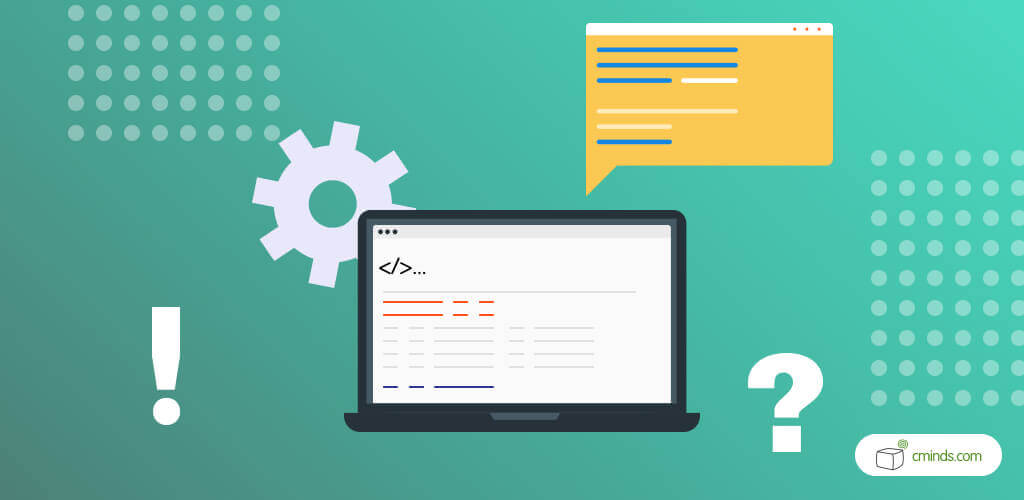
This add-on allows you to have a constantly updated database of your site’s glossary, which you can easily export, transfer and merge with other glossaries on different WordPress sites.
February 2025 Offer – For a Limited Time Only:
Get WordPress Tooltip Glossary Plugin for 15% off! Don’t miss out!
Let’s get started!
Installing the plugin
The first thing you’ll need to do before you import a WordPress Glossary is install and activate the add-on. You need to go through this process on both the parent glossary site and the other site or sites where you want to import the parent glossary or merge the existing glossary with the parent glossary.
1. Go to plugins on your dashboard then search for the glossary remote import add-on install it
2. Click activate once it is installed.
3. Go into your tooltip to license
4. Input your license key to activate the license.
Backup Options
The next step is to do a backup of the glossary on your parent site which will allow you to have an automatic backup of all new glossary terms and any changes you make. Go into your general settings and scroll down to backup you can adjust the settings here. You have many options in this tab:
1. You can choose to have a secure backup that is protected with a PIN number.
2. If you Select secure backup you can also chose the PIN you want to protect your glossary backup with.
3. You can also chose how often you want that automatic backup to take place. If you wish to disable the automatic backup you can select never.
4. The backup rebuild hour, which determines exactly what time of day your auto backup will take place.
After you have chosen and saved your backup settings, you will need to go to the import export page to retrieve the URL to the backup which you will then need to input in your receiving site. The URL should appear on this page. Copy the URL of the parent site server and head over to your receiving site.
Adjusting your remote import settings
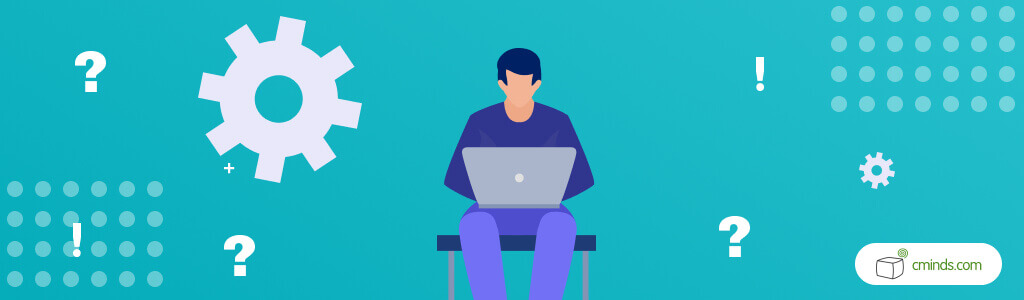
The next thing you’ll need to do on the receiving site is adjust your remote import settings. You can find the remote import settings under your tooltip settings page in a new tab which should appear after you have activated the add-on. Here you will put in the URL of your parent site server and the server PIN associated with the backup on the parent site. Then:
1. You can choose the remote import interval, which determines how often your remote glossary will be imported into your receiving site.
2. The remote import hour determines the exact time that the remote import will take place.
3. Finally, the most important setting to pay attention to when you import a WordPress glossary is the import mode. This setting determines how the new glossary terms from the parent glossary will fit into your receiving site’s glossary.
- If you select replace, all of your glossary terms will be removed and the new terms will be added.
- If you select merge, then the parent glossary will override your existing glossary so that any of your glossary terms and definitions that also appear on the parent site will be updated based on the parent site, and new glossary terms will be added.
- If you select add new, the import will ignore glossary terms that already exist and only import new ones.
4. Finally, you’ll need to save the changes and Click import now.
How it Works?
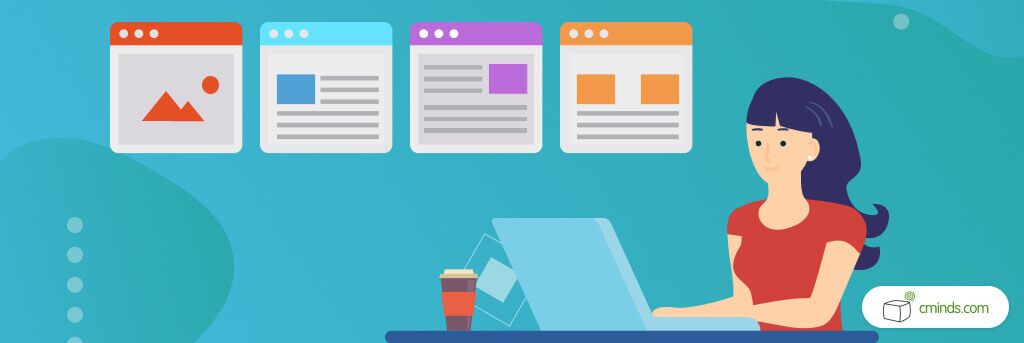
Once you’ve saved the changes and click import now you have successfully remotely imported the parent glossary. Let’s take a look at how this works. After these are imported into the receiving site they should appear in the glossary with their definitions and all. They will also appear highlighted with the tooltip when you hover over them.
For example
The terms in the parent glossary are apple, carrot and salmon. If we head over to the receiving site’s glossary, you can see two terms: cat and dog.
Once the import is complete you will see the three terms have been imported into the receiving sites glossary: salmon, carrot and apple, as well as the two terms that previously existed: dog and cat. And on our sample post page, all terms now appear highlighted with the tooltip activated.
This means that we’ve successfully merged the two glossaries!
How YOU can benefit from the CM Tooltip glossary
The glossary remote import add-on is an amazing way to share a glossary with a friend, to sell a glossary to a client, to easily replicate your glossary across multiple WordPress sites that you administer, to build upon a glossary by importing other glossaries to your site, or it can just be a way for you to keep your glossary constantly updated. Check out the glossary remote import add-on.